It can be so annoying when your browser window shows the dns_probe_finished_no_internet error message, and even more so when you are in the middle of an important task. If you are a Google Chrome user, you might know how hard it can be to figure out what’s causing this error.
It’s not an unusual error. However, the reason it can be difficult to fix is there can be different possible causes for it. A slow internet connection is usually responsible, but there can be other more complicated reasons as well.
[lwptoc]What Does This Error Means
When you see dns_probe_finished_no_internet on your screen, this usually means that there is some issue with the default DNS server used by your computer. But don’t be surprised to see this message when the internet is unavailable.
If you are curious what the term ‘DNS’ means, it refers to the category of the error. DNS (Domain Name System) is responsible for providing internet functionalities. So, first check if your modem isn’t at fault, or the internet speed isn’t too low. If none of that helps, we are here to assist you with further steps.
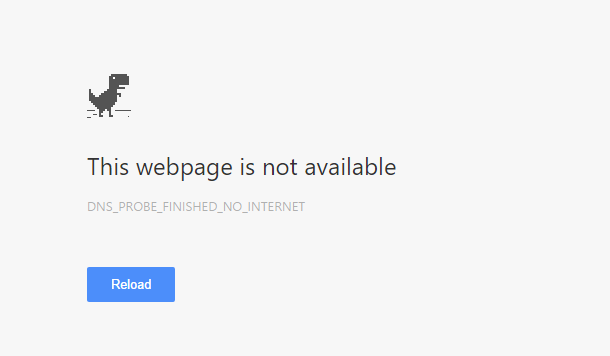
How to Fix This Error
Unfortunately, there is a long list of things to check to spot the error. If you are lucky enough, the initial steps would rectify the issue. If that doesn’t happen, stay with us until the last step to figure out how to fix dns_probe_finished_no_internet error.
Clear Google Chrome Cache
Sometimes this simple step can get you rid of the error message. You need to visit the browsing history menu and select the cached data to clear. Here are the steps to clear cache in Google Chrome.
- Click on the three vertical dots at the top-right corner.
- Select ‘More Tools’ and click on ‘Clear Browsing Data’.
- Select the Cached Files and Cookies for the last hour and click on Clear Data.
- Now refresh the website and check if the error is gone.
You may feel lucky if this gets the error eliminated. If not, don’t be disappointed. Move on to the next step.
Update Google Chrome
Just updating the Google Chrome browser can eliminate the ‘dns_probe_finished_no_internet’ error message. First, check the current version of your browser to see if you are already up-to-date. The latest version with the updated plug-in ensures flawless performance. Here are the steps to check if an update is available.
- Click on the three vertical dots at the top-right corner.
- Select ‘Help’.
- Click on ‘About Google Chrome’.
- Notice the version displayed below the Google Chrome logo.
If you have an older version, it will recommend you to update. Otherwise, if it’s already up-to- date that would mean something else is causing the issue and you need to move on to the next step.
Change DNS to Google DNS
A DNS is like the phonebook of the internet. What it does is it translates Domain names to IP addresses. Sometimes, changing the DNS to Google DNS, which works like a recursive name server, may solve the issue. Here are the steps to change your DNS.
- Right-click the start menu
- Select ‘Network Connections’
- Choose the Network and Internet Settings window.
- Click on ‘Change Adapter Options’.
- Right-click the ‘Ethernet’ icon and click on ‘Properties’.
- Click on ‘Internet Protocol Version 4 (TCP/IPv4)’ and
- Select ‘Use the following DNS server addresses’
- Input 8.8.8.8 as the ‘Preferred DNS server’ and 8.8.4.4 as the ‘Alternate DNS server’.
This should solve the error if the recursive name server is the root cause of error.
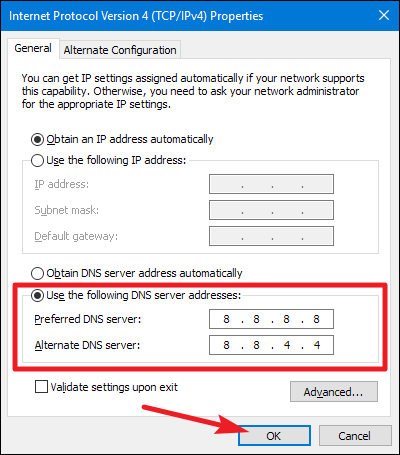
Reset your IP address using the Command Prompt
To reset your IP address you need to open the Command Prompt as an administrator and type a series of instructions.
Steps to open the Command Prompt
- Press Windows key + X at the same time. This will pop open a menu bar on the left.
- Then press the ‘A’ key. This will open the Command Prompt on the screen.
- You may also search ‘cmd’ in the search bar to find the Command Prompt executable file.
Commands to reset the IP address
Type the following commands and do remember to press the ‘Enter key’ after each line.
netsh int ip reset
netsh winsock reset
ipconfig /release
ipconfig /renew
ipconfig /flushdns
Now check if the error is fixed. If not, follow the next step.
Update your Network Adapter Driver
If nothing works by now, then your Network Adapter Driver could be responsible for the error. The purpose of any driver is to help the software and hardware to communicate.
The wrong or outdated Network Adapter Driver could be why you are seeing dns_probe_finished_no_internet message on the screen. Here are the steps to update your driver.
- Right-click the Start Button and open the ‘Device Manager’
- In Device Manager, select the Network Adapters section.
- Right-click the Network Adapter and select ‘Update Driver’.
- You will be asked to choose a Manual Software Update or to search for Automatic Update.
- Choose to search for updated driver software automatically
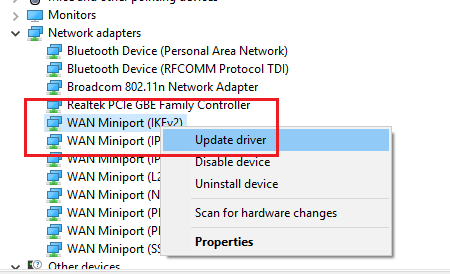
Other Ways to Resolve dns_probe_finished_no_internet
If the error is not directly caused by the DNS server and is instead related to the router or modem, rebooting or resetting the modem device should solve the problem. Disabling the Windows Firewall also seems to solve the issue for some people.
Here is the summary of all the steps that we have discussed to help debug and eliminate the error
- Clear the cached files, browsing history, and cookies for the browser.
- Update Google Chrome to the latest version.
- Change the default DNS to Google DNS.
- Use the Command Prompt to reset your IP address.
- Update your Network Adapter Driver.
- Disable the firewall and reset the modem or router.
Conclusion
We have covered all the known effective ways to debug the dns_probe_finished_no_internet error. But if none of the above methods works, you should try to reinstall the Google Chrome Browser. Uninstall the current browser and download the latest Chrome version from their website.