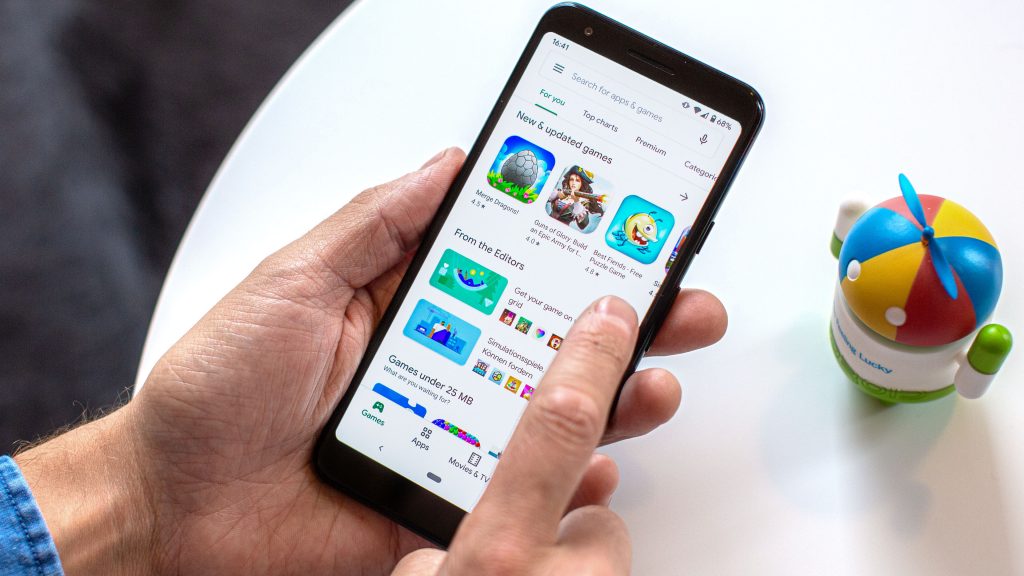So you have a day off from work and want to relax and make yourself a cup of tea. Maybe it’s the evening and you want to wind down with a glass of wine, yet you decide to check your bank balance. It’s a good feeling when you are on top of things and organized.
So you open up your computer only to feel the color drain from your face, your balance is off. You discover that there were too many payments made to Google Play. Maybe your kids got a hold of your phone and made too many in-game purchases, now you are wondering how to remove payment method from Google Play.
The thing is, navigating the menu on your device is proving to be a bit tricky. But worry not because we are to help make the process as easy as possible. We are going to go through it step-by-step, and in no time your payment method will be removed from Google Play.
[lwptoc]How to Remove Payment Method From Google Play
- The first thing you need to do is get your phone, unlock it, and open up the Google Play app on it.
- Next, you press on the three horizontal lines at the top left part of your screen and the menu will expand or, as it’s commonly called the hamburger menu.
- Now you press on the “payment methods”.
- Tap “more payment settings”.
- Now a pop-up window should appear asking which browser to use to open the page. Tap whichever browser you prefer, and then tap “Just once.”
- If you need to, log into your Google account.
- Now here what you need to do is to find the credit card you want to remove and tap on it, and then tap a second time to confirm you want to remove the card.
- The payment method should now be removed from your Android device.
Step-by step payment removal from a computer
- Firstly, open up the browser on your computer.
- Second, type in https://play.google.com into your web browser this will open up the Play Store on your screen.
- Next, you need to press on “sign in” so you can log in to your account, now enter your Google account username and password into the text fields to log into your account.
- In the bottom left panel of your screen you will see payment methods, press on it this will display your current payment methods.
- Next thing to do is to press on “edit payment methods”. It’s at the bottom of the list. This will allow you to see your payment methods in larger boxes.
- And the last thing to do is to press on “remove” below the payment method, and then press remove again to confirm that you want to remove it and you are all set.
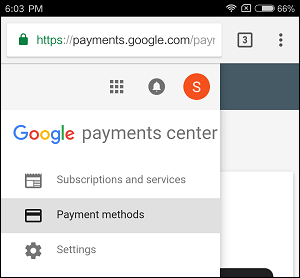
Can’t Remove the Payment Method?
If you have meticulously followed all of the steps above, and you still find yourself unable to remove payment from the Google Play app. Then don’t worry, try to keep the panic at bay because we may just yet be able to fix the problem. What you need to do now is to check whether you have an active subscription or are using a geographically limited item e.g. books, movies, or music.
For such items Google may need to confirm your address, so therefore it needs your payment information. What you can do here is to cancel all active subscriptions and you will be able to finally remove the payment method.
Google Pay support
If you are still having trouble removing your payment, and you have tried out every way we have provided yet there are no results. It is time to contact Google Support, specifically Google Pay. The support staff should be able to tell you how to remove payment method from Google Play, and aid you in finding a solution to the root cause, so that you can finally remove the payment method.
Conclusion
Hopefully we have been able to help you find the solution easily without any added stress, and the first step-by-step tutorial was just enough to rectify the problem. If not we do profoundly apologize, but we seem to not be miracle workers. We just wish to help people find fast solutions to their problems, so we hope you have finally removed the payment from the Play Store and now that that pesky problem has been dealt with. You can at last kick back, put on a good movie or maybe a nice and soothing playlist, and just relax with that glass of wine that hopefully you haven’t forgotten.