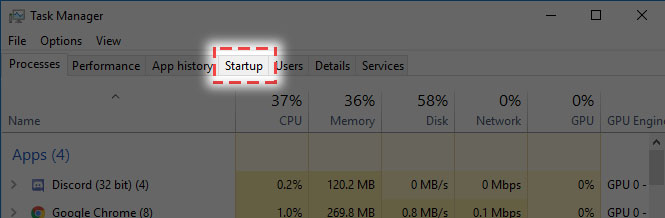Discord is no doubt a great app, but you don’t want it opening up every time your windows boots. By default, Discord opens up on its own every time you turn on your computer. So, you may want to know how to stop Discord from opening on startup. You can either disable auto-start from the Task Manager or you can do this from Discord’s app settings.
It can be frustrating when you turn on your computer for some other task but find Discord is already starting to open. You don’t have to manually close it every time this happens. You can change the settings and stop this from ever happening again.
Turn Off Auto-Start from Discord App Settings
The first way to prevent the app from auto-start is to disable this feature from the app’s settings menu. To access the settings menu, go through the following steps:
- Click on the Discord icon from the start menu list
- Click on the user-settings icon located at the bottom-left corner of the application
- At the bottom of the left pane, find the Windows Settings
- On the right, Toggle off the Open Discord option under the System Startup Behavior menu
This is the first method to prevent the auto-start of the Discord app. It’s really quite simple and should work in most circumstances. However, if Discord still opens on startup, you can try the second method. Read more: How to Tell if Someone Blocked You on Discord
Turn Off Auto-Start From Task Manager
- Open the Task Manager app by typing in the ‘Search Windows’, or by pressing Ctrl+Shift+Esc keys together
- Once the Task Manager opens, click on the Startup Tab
- Now you will see a list of different apps. Find and click on Discord
- Then press the disable button at the lower right
- You can also right-click on Discord and then select disable
- Auto startup for Discord is now disabled
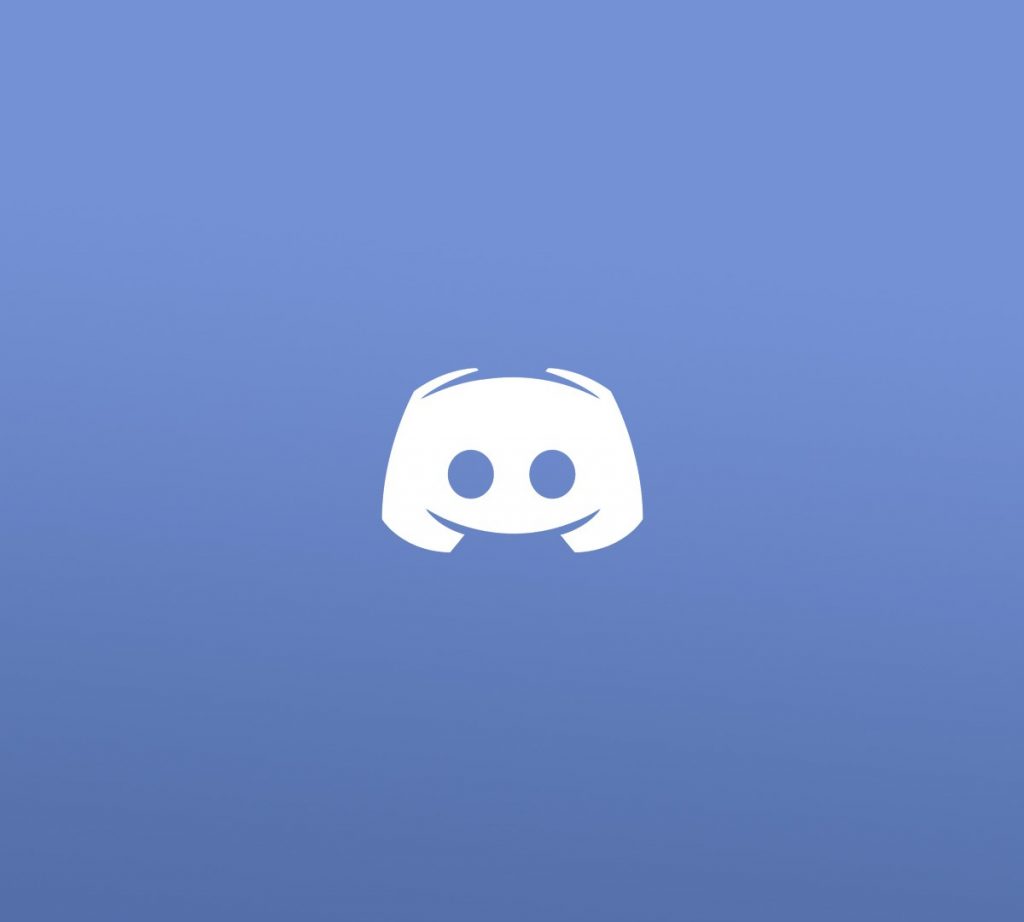
How To Stop Discord From Auto Startup on Mac OS
- Click on the Apple icon located on the top left of the screen.
- Then click on System Preferences.
- On the System Preferences menu, select Users & Groups.
- On the left side of the Users & Groups windows, select the user account that you are using.
- Now click on the Login Items tab.
- Find Discord in the list of items then left-click on it.
- On the bottom of the window will be a minus sign. Click on it.
So, these are the steps to disable the auto startup of the Discord app. Once you follow these steps, next time you start your computer you won’t see Discord opening. You can still use Discord by clicking on it like you normally do with other apps.
Conclusion
Sometimes, you don’t want your group’s unimportant conversations to distract you from something important that you got to do. If you want to skip updating yourself on what your friends are talking about on the Discord app, every time your computer boots, you can stop the app from opening when you turn on your computer.