err_cache_miss is another one of those errors that can be quite frustrating. Its debugging may consume a lot of your precious time. This error is commonly related to the browser and therefore can be fixed by clearing cache or resetting the browser, in most cases.
Many users find that they start getting this error soon after adding a new browser extension. Chrome users often come across such suspicious extensions and end up with this error. If you follow the right steps, you can get rid of the error in a matter of minutes. So, how to fix err_cache_miss? Following these simple steps, you can easily eliminate the cause of this error.
[lwptoc]Clear Your Browsing Data
Clearing your browser history isn’t just about privacy. If you haven’t cleared your browsing data in a while, you may have corrupted files lying on your system. The browsing history, cookies, and the cache files all need to be cleared for this err_cache_miss fix. If you are not familiar with the method of clearing the browsing data, follow these steps in your chrome browser.
- Find the three vertical dots on the top right of your browser and click on it.
- Select Settings and then open Advanced Settings.
- Click on the Clear Browsing Data option.
- Make sure that all the three options – Browsing history, Cookies, and Cached images and files remain selected.
- Restart the browser.
If clearing the browsing data doesn’t remove the err_cache_miss message, move on to the next step.
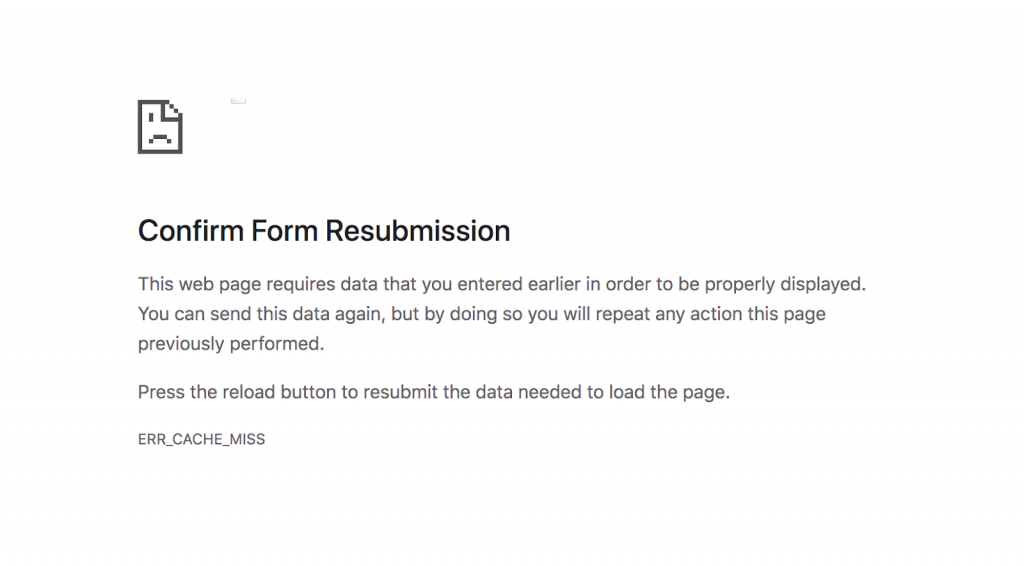
Disable Suspicious Extensions
Third-party browser extensions are in many cases responsible for the err_cache_miss error. If you encounter this error soon after installing a free browser app, you may have let a potentially unwanted program(PUP) affect the regular functioning of your browser. So, it’s a good idea to spot and disable any such extensions in order to eliminate the error.
- Type chrome://extensions in the search bar of your chrome browser.
- Another way to do this is to click on the three vertical dots, click on More Tools, and open Extensions.
- Now you need to find any extension that you are not familiar with. Disable any such extensions by un-marking the box.
- You can completely remove the extension by clicking on the trash icon.
- Restart the browser for the changes to come into effect.
Generally, this is as far as you need to go to eliminate the error. A corrupted file in the history or a malicious extension causing this error can be resolved by taking care of the above two steps. But if that doesn’t rectify the problem then move on to the next step to reset the browser.
Reset Google Chrome
Warning: before you go through with this step, make sure to save your passwords, bookmarks, or any such information because all the saved configurations, passwords, auto-fill forms, etc. will be lost. Here are the steps to reset your chrome browser.
- Open the settings menu by either typing chrome://settings in the address bar or tapping on the three vertical dots on the top-right.
- Click on Advanced.
- Find the Reset button at the bottom.
- Click on the Reset button and then confirm when it asks again.
If this doesn’t solve the issue and the err_cache_miss error is turning out to be more stubborn than we thought, you need to move on to the next step. For the next method, you need to enter the developer’s mode.
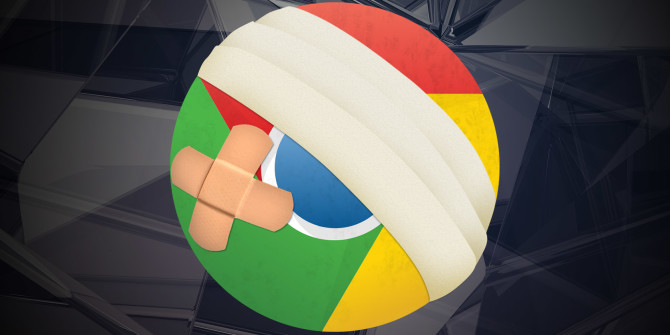
Turn Off Cache System
- Press Ctrl+Shift+I to enter the Developer Mode.
- Open Settings by pressing F1.
- Scroll down until you find the Network options.
- Mark the Disable Cache checkbox.
Now when you refresh the website, the err_cache_miss error should be gone. If this doesn’t work then trying to reset the network settings is the last solution. Assuming that this is from your end and not a fault on the server-side of the particular website, this last step should resolve the issue.
Reset Network Settings
This step will require you to open the command prompt as an admin. You need to know how to work with the command prompt to try this method. But we have listed every step to make this simple for you.
- Press Windows+X keys together and then press A to open the command prompt as an admin.
- Alternatively, you can type cmd in the search windows to open the command prompt. Right -click on the command prompt icon and select “Run as Administrator”.
- Copy and paste the following commands. But remember to press the Enter key after each line.
ipconfig /release
ipconfig /all
ipconfig /flushdns
ipconfig /renew
netsh int ip set dns
netsh winsock reset
So, by following these commands you will have flushed the DNS and you need to restart the system to see the effects.
Still Doesn’t Work?
It should work by the time you have covered all of the mentioned solutions. Make sure to do a hard refresh on the website that has been showing the error message. Press Ctrl+F5 to carry out a hard refresh to clear the browser cache for the specific page.
Sometimes, when nothing else works, updating the browser may get you rid of the err_cache_miss message. So, if you still haven’t figured out how to fix err_cache_miss, try updating your browser. Also, make sure that there is no problem with your internet connection. It could be very disappointing to find that it has been the internet all along causing the issue.
Summary
The problem with errors like this is that there could be a variety of reasons causing the issue. ‘err_cache_miss’ is a common message in Google Chrome and can get to you when you are working on something. An accidental installation from an unknown source, outdated browser, connection glitches, dated network settings or a corrupted file could lead to this error message.
However, in some cases, this error may not be caused by your side. Problems on the server where the website is hosted can also be responsible for showing this message. In that case, you should inform the website owner about the error message.