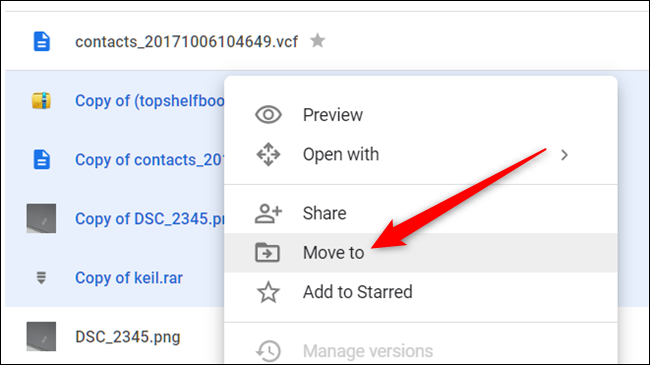Google Drive is an excellent tool for organizing and sharing all of your files, as well as everything you’ve generated in Google Docs, Sheets, and Slides. All of your files can be imported, Gmail attachments can be saved, and everything can be organized into folders. The only issue is that Google Drive doesn’t offer a way to clone a folder and all of its contents. To copy a folder in Google Drive and its contents, you’ll need to use a workaround. In this article you will learn how to copy a folder in Google Drive.
[lwptoc]How to Copy a Folder in Google Drive?
To begin, open your folder and select all of the files. To select all of the files in your Google Drive folder, press Ctrl + A or Command + A, or drag your cursor over them all with your mouse. Then right-click and choose Make a Copy from the menu. That will make a new copy of each of those files in the same folder, with Copy of in front of the original file name.
Option 1: Copy the files into a new Google Folder
- Pick all of the Copy of files
- Right-click once more, and choose Move to.
- You can either select an existing folder or add a new folder for your copied files by clicking the Plus icon with a folder in the lower right corner of the menu.
- It takes a little more effort, and your duplicated files will be given a new name, but it’s the only way to transfer a folder of files in Google Drive that’s built-in.
Option 2: Use the Google Drive App to copy folders
You may also copy Google Drive folders directly from the desktop program without needing to open a web browser if you have Backup and Sync installed on your PC. Unlike the previous method’s solution, this method’s solution is simple.
- Simply copy a folder and all of its contents to a new location without resorting to a clumsy and inefficient method.
- We’ll be using Backup and Sync for Windows in this tutorial, but it’ll work just as well on Mac. Before you begin, open the Backup & Sync desktop software and allow all of your files and folders to sync to the cloud. The sync icon has been performed by Google Backup and Sync.
- After the syncing is finished, open File Explorer on Windows or Finder on Mac, navigate to the Google Drive folder, right-click the folder you wish to duplicate, and then select “Copy.”
- Click “Copy” after right-clicking the folder you want to copy.
- You may also copy a folder by clicking it and pressing Ctrl + C on a Windows computer or Command + C on a Mac.
- Then, in the target directory or wherever you want to transfer this folder, right-click and select “Paste,” or press Ctrl + V on Windows or Command + V on Mac.
- Select “Paste.” The folder is now copied to the current directory. In Windows File Explorer, a folder was copied to a new target folder. Backup and Sync the folder with Google Drive instantaneously, allowing you to access it from anywhere. Following the sync, the folder was moved to Google Drive.
The above two approaches are the only ways to copy a folder until Google adds copy and paste commands to Drive. Backup and Sync is the most straightforward and straightforward alternative, but you must first install and configure the application on your desktop. That’s how to copy a folder in Google Drive.