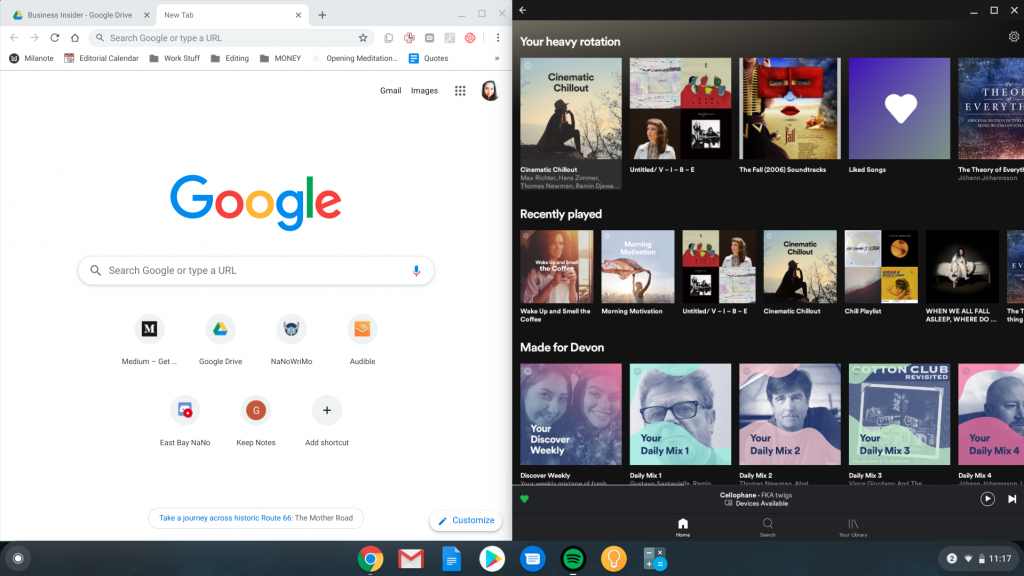Do you have a laptop or tablet with Linux-based Chrome OS? Are you wondering how to work on many tabs at once? Do you want to have a zoom meeting, and at the same time watch your presentation prepared especially for that meeting? Or do you work with data entry and you would want to have a spreadsheet open and also the Google Chrome browser on another side of the screen.
If you want to be more productive, if you want to do more work in less time, there is a solution. Now you can work on two windows at the same time, and with them not overlapping. And also you can resize them as you want.
This option on the Chromebook is called a split-screen. But how to do a split-screen on Chromebook? First of all, you should know that split-screen is an option on the desktop and also on tablet mode, but there are a few differences, mostly about resizing the two windows.
[lwptoc]How to Do a Split-Screen on Chromebook on Desktop?
There are four ways to do a split-screen on Chromebook on desktop.
#1 Using keyboard shortcuts
One of the ways to make a split-screen is to use keyboard shortcuts. If you want to use your keyboard to create a split-screen you just press ALT and then one of the brackets that are next to the letter P, but accordingly left or right, depending on which side you want the window to go.
#2 Using just the mouse
The second option is to grab the title bar and first pull it down, then push it to the right or left side and let go.
#3 Using the maximize button
Another option is to long push the maximize button with your finger or your mouse. When you do that arrows show up, left and right of the maximize button, and then you simply choose the side that you want your window to go.
#4 Using extensions
Using Dualless can help you split the screen too. Just choose the one tab that you want to go left or right and click on Dualless shortcut on your extension bar, then choose size and side.
Resizing on desktop mode
When you have the split-screen on the desktop if you hover over a bit, in the middle, you will see a pop-up button for resizing. If you grab and hold this button you can resize the two windows, according to your desire. But if you take just one window, the other one will be overlapping.
How to Do a Split-Screen on Chromebook on a Tablet?
Here is mostly the same, you go from multitasking mode, by choosing one window and dragging it to the firewall and just let go, like that you will have one half of the screen with one window and the other half still in multitasking mode, then you just touch the other small window and you have half, half split-screen.
If you need to go to the main screen, you just flip up the home.
Resizing on tablet mode
In tablet mode, you can’t resize the same way. That is because when you swipe left and right, the windows will resize all the time. That is why in this mode you should hold a bit in the middle and a white dash will show up. Hold the dash and resize. In order to resize, you must hold the dash during the whole process of resizing.
On tablet mode, you can resize just half and half or one quarter three quarter. This is not the case with a desktop mode where you can choose whichever size you like.
Hope we helped and now you can choose which option suits you the best, or now that you know different ways you can just switch between them.