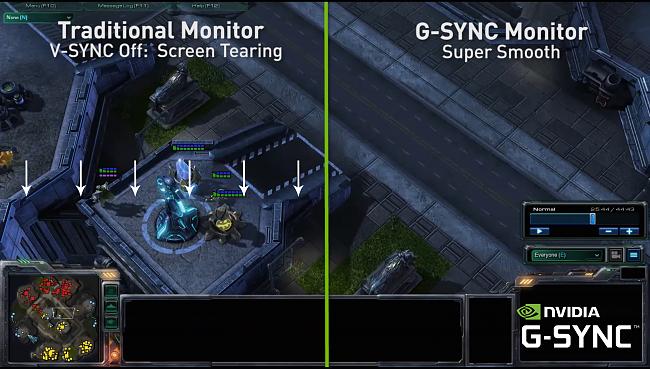If you’re a gamer you probably have experienced and hate FPS drops, high ping, and lag but the absolute worst and most annoying thing that could happen while playing is screen tearing.
Tearing occurs when your screen shows multiple frames in a single frame, usually resulting in a horizontal tear line appearing on your monitor, the line then starts moving as the phase difference changes. The cause of screen tearing is your graphics card video feed not being synchronized to the monitor’s refresh rate.
Screen tearing is nothing to be concerned about, and we will be showing you plenty of ways on how to fix screen tearing.
[lwptoc]Vsync Solution
Vertical synchronization is a technology that synchronizes the vertical refresh rate of your monitor with the frame rate your graphic card is supplying, giving you a much smoother gaming playstyle. A shortcoming of Vsync is that you are forcing your GPU to cap your framerate depending on your monitor’s hertz.
As for a fix to your problem, the simplest way is to try and turn off or turn on your Vsync within the menu of the game you’re playing, and this will usually get the job done and the tearing should go away.
Solutions for Nvidia users
An easy solution for Nvidia users is to open up your Nvidia graphics control panel, go to the Manage 3D settings menu, scroll down and find the Vsync option and try to either enable or disable depending on the previous state. This is an easy fix that works most of the time.
Nvidia Fast Sync
If you have a newer Nvidia GPU this technology is available to you. Fast sync works by feeding your monitor the last completed frame, which helps to prevent screen tearing especially for users who experience FPS drops.
You can enable it through the Nvidia control panel by selecting the drop-down menu from Vsync and it will give you an option to select fast.
Nvidia G-Sync
The G-Sync technology works in quite a different way than the last two solutions. It allows your monitor to adapt and change the frame rate to match your graphics card frame dynamically.
To enable G-Sync just go to your Nvidia control panel and select the display menu, you will see an option called ‘Set up to G-Sync’, click on it and you will get a few options to check and apply the changes for G-Sync.
Solutions for AMD Users
For people who use AMD GPUs, the solutions are pretty much identical to the Nvidia counterparts mentioned above, mostly done through the similar AMD control panel, by enabling and/or disabling.
AMD Enhanced Sync
A counterpart to Nvidia’s fast sync, this technology does not cap the frame rate maximum to the monitor refresh potential, leaving some room for small tearing to prevent latency issues.
To activate enhanced sync go to your Radeon settings, under the global settings tab search for ‘Wait for vertical refresh’ and click it. Under the sub-menu click enhanced sync.
AMD FreeSync
Without repeating ourselves too much, the FreeSync works in the same dynamic fashion as the G-Sync, matching the frame rates of GPU and screen without affecting latency.
To activate this option open Radeon Settings, under the Display menu you can turn on AMD FreeSync, and enjoy your time gaming.
Alternative Solutions
Chances are some of the above-mentioned sync technologies are not available if you’re using an older PC, so we came up with some alternative ways on how to fix screen tearing.
Restarting your PC
You’d be surprised how much just closing the game and restarting your computer might help your case and fix the issue.
Change the resolution on your computer
Another easy fix for screen tearing would be to change your resolution.
Simply right-click on your desktop and go to display settings, you should see a box named display resolution, and change the resolution to something smaller.
Reinstall or update your graphics driver
Chances are you are experiencing tear issues because of an outdated graphics driver. You can manually download it from the website of your manufacturer or update it through the device manager menu.
Change in-game frame settings
You might have your frame rate capped or set too high from the video menu on the game you are playing, leaving it uncapped could fix your tearing problem.