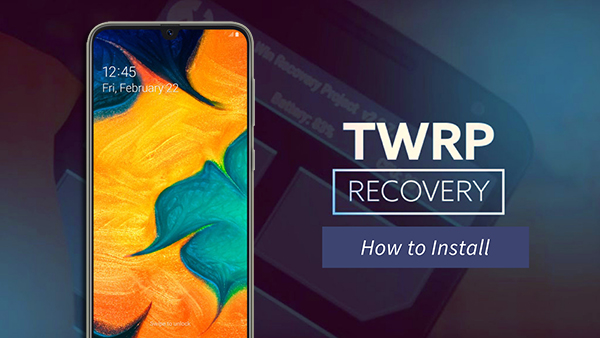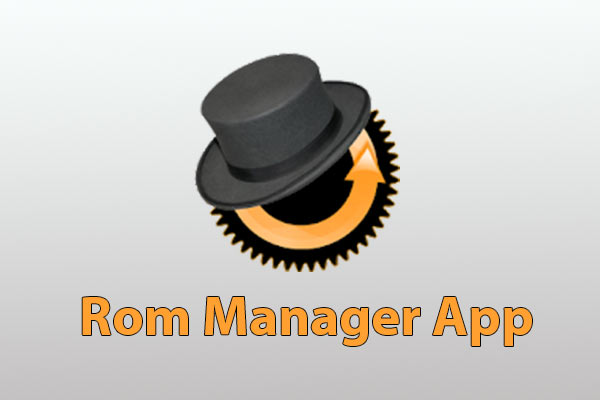Do you want to install TWRP recovery without using a computer on your Android phone? Then you are at the right place. Today, we’re going to show you how to install TWRP recovery without a PC.
TWRP (Team Win Recovery Project) is an open-source Android device and mobile recovery software. When rooting, flashing, or installing fresh firmware on an Android device, TWRP lets the user save, install, back up, and restore firmware without having to worry about the device’s state being ruined.
You can find numerous tutorials online on how to install TWRP in android, but this approach is unique in that you will not need a PC to finish this procedure; instead, you will need your smartphone, which can be any Android device.
There are some various methods and tools will help you on how to install TWRP recovery without a PC and we are going to show you at least 3 of them.
[lwptoc]Supported OS for TWRP Recovery Without PC
- Kitkat
- Jellybean
- Marshmellow
- Lollipop
- Ice cream sandwich
- Gingerbread
How to Install TWRP Recovery Without PC
Method 1: Through Official TWRP App
Rooting your Android Device
To begin, use the Kingoroot application to root Android. From the link provided above, download and install the official TWRP app. To accept the terms and conditions, open the app and check all three checkboxes. Then press the OK button.
After accepting the terms and conditions, the TWRP app will prompt you to provide root access. So, on the Superuser popup, click Grant.
It is vital to backup your existing stock recovery before flashing the official TWRP recovery on any Android phone. This is highly suggested since if you have any problems flashing TWRP, you can easily restore back to your previous stock recovery. To take a backup, go to the TWRP app’s main menu and select Backup Existing Recovery.
On the next page, select the Backup Recovery option and hit OK to confirm the backup. It will take a few minutes to backup so be patient and wait.
When it’s done, it’ll store a copy of the existing recovery image to your phone’s internal storage or SD card. The TWRP Flash option in the app can be used to restore the recovery.
Downloading and Installing TWRP app
In the TWRP app, go to the main menu and select TWRP flash. Now go to Select Device and look for your phone’s model. Now click on the first option from the drop down menu.
In your browser, you’ll be sent to a download page. To start the TWRP recovery process, click the download link. Go back to the Official TWRP app after the download is finished
Click TWRP flash from the main menu to install the TWRP recovery. Now click on the select a file to flash option. This will display the files on your phone. Select the twrp.img file that you downloaded. This will launch the software and open the twrp.img file you just downloaded. This will start the software and open the twrp.img file that you downloaded earlier.
Confirm the flashing by pressing Okay. This will start the process to install TWRP without a PC. It will hardly complete within a few seconds.
When the flashing is finished, the TWRP app will display a message that says “Flash completed successfully!”
Method 2: Through ROM MANAGER
Download the ROM MANAGER software.
You’ll get a message that says, “To use the Ram Manager software, your smartphone must be rooted.” Select Okay.
You will now be presented with a variety of options to download TWRP. Click on the ClockWorkMod Recovery.
The App will begin installing recovery on your device as soon as you hit on that. Now your device will reboot.
To enter recovery mode, hold down the volume down and power buttons at the same time (this works on most Android phones, but not all).
Now you have finally completed the installation of TWRP / CWM recovery without the use of a computer.
Method 3: Through Mobile Uncle Tool
To begin, you must first download the recovery IMG file, which is approximately 8MB in size. Then rename the TWRP recovery IMG file to “recovery.img” (all tiny letters) and save it to your SD Card (do not store it inside any folder). Because the mobile uncle tool is not available in the Google Play Store, you must get it via an APK file.
Then give Mobile Uncle Tool root access permission and wait 3 seconds for the main menu to appear. Then, from the drop-down option, choose “Update Recovery.”
It will recognize your recovery file automatically. After that, click on the “recovery.img” file and then “OK“. When the TWRP flashing is complete, the mobile uncle tool will want you to reboot to recovery mode, which you must accept.
Your custom recovery/TWRP recovery system will need to be rebooted. By selecting Reboot >> System >> Swipe, you can return to your previous operating system.