Every single one of us enjoys watching clips for a variety of reasons. Some are educational and related to our subject of study, while others are simply for fun and entertainment. When there are a lot of videos on their device gallery, mobile users are bound to be caught up in a moment.
Apple customers have pondered this topic’s one key subject many times: how to put videos together on iPhone? How can iPhone users make a collage video creation out of their favorite snippets? You can, for instance, take a few video pieces and combine them into a single clip. That would be fantastic as a concept! And luckily, there’s a way to do that. For not just one, but a slew of options for resolving this issue. Following this review, our crew discovered an excellent and handy app that iPhone users may use to merge their video clips with ease. So, let’s get started and find out how to put videos together on iPhone and other Apple devices using this fun-to-use app.
[lwptoc]Make a Video Collage Using iMovie
This app’s sole aim is to meet your video mixing requirements. It can assist you in quickly assembling your collection of clips into a single video. After merging the video snippets on your iPhone with this software, you can use AirDrop or the well-known iCloud Drive to upload and share your finished works between multiple iOS devices. So, how to put videos together on iPhone using this thingy? Well, it’s easy as pie! Just follow these simple steps and you’ll have it done in a minute!
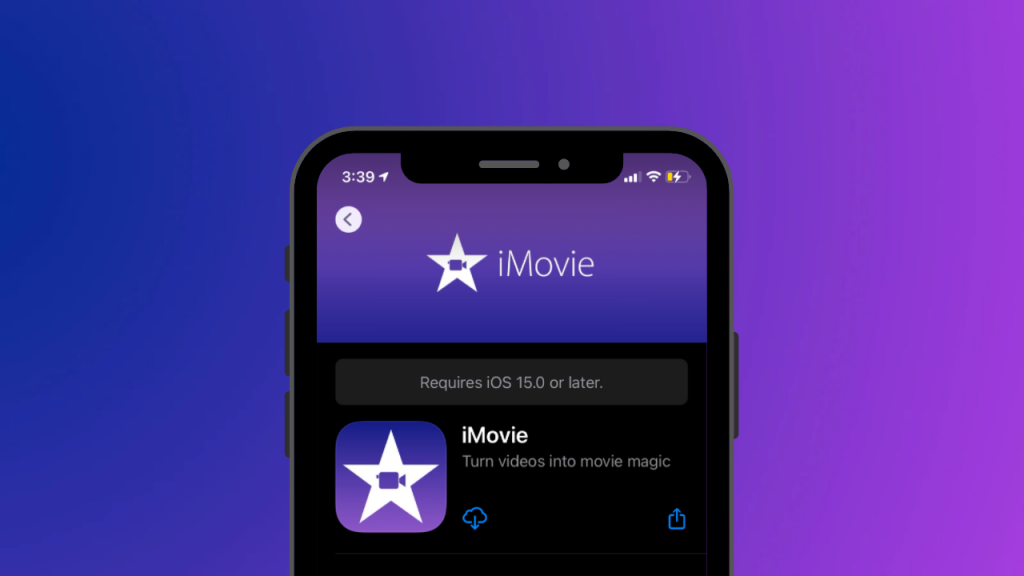
How to Put Videos Together on iPhone
- Firstly you need to start the app and on the top of the screen find the “Project” menu.
- Then, tap the “Create Project” option and choose the type of the video listed on one of the two options available, and then choose “Create” from the following screen. Or, you can simply import existing video from your gallery.
- You’ll notice that the project interface is now fully loaded. The next thing you need to do is to find the “Media” icon on the left hand side on the top of the timeline and tap on it. That action will load the video gallery from where you can choose the needed video material. After that all you need to do is tap on the “Add” icon in order to add the desired snippet on the app’s timeline.
- Once that’s done, you can easily scroll the timeline using the “playhead”. Just place the playhead on the desired spot where you want to combine the two clips and continue to the following step.
- This stage is for those editors that wish to enrich the whole mix – in other words: add another video to the project. You just need to follow the same things mentioned above to get the job done. The playhead should be positioned before the existing snippet or after it, and that will let the fresh sample be added to the whole package.
- Then, if you wish to preview this “experiment” and see if it fits you, simply tap on “Play” option that can be found right above the timeline, in the center of the screen.
- If you want to put a little “makeup” on the product, the transition effects from the presets will do the job. The traditional fade in and fade out (basic transitioning effects) might come very useful as well.
- And last but not least, when you think that everything you’ve done is just right, simply hit “Done” and save the final video product on your local storage or simply upload it on different cloud platforms.
- Congratulations – You’re done!
Final Verdict
Using the iPhone’s iMovie app, you can make a video collage consisting of a few clips that have been combined into a single video. Even if you’re a total outsider, you’ll find that it’s quite simple to do, and not only that, but it’s also quite enjoyable. Similar apps to iMovie can be found in the App Store, and you can test them out to experience combining and editing videos with only a few finger taps. Try it out and have a blast!