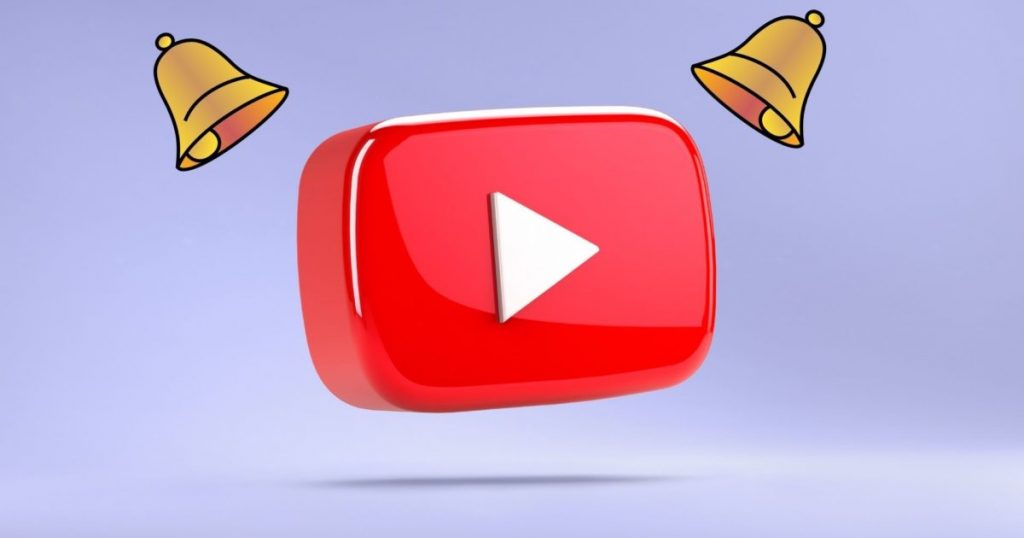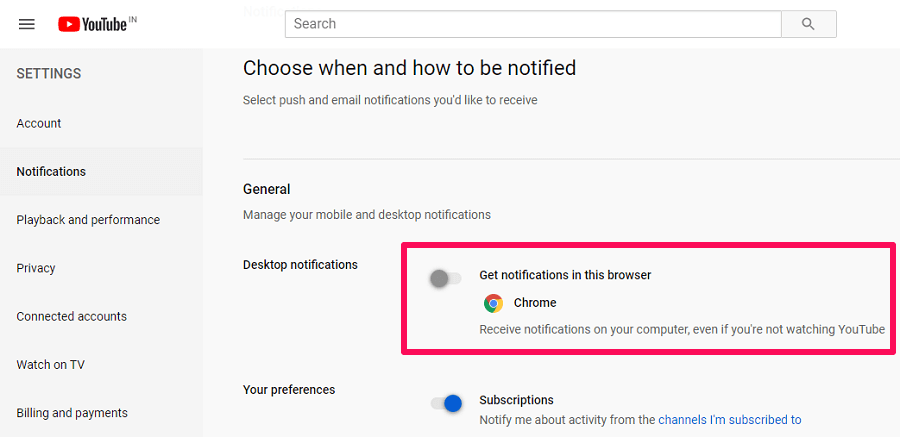Nowadays, people subscribe to many YouTube active channels, and as a result, they are tired of seeing a lot of notifications. Although YouTube notifications can be useful, they can also be very boring or repetitive. Turning off these notifications is pretty simple so let’s start and learn how to turn off YouTube notifications on Chrome.
[lwptoc]How to Turn Off YouTube Notifications on Chrome
- First, open the page of Google Chrome Settings. Also, you can type chrome: //settings in the address bar and click Enter or the hamburger icon at the top right > Settings.
- Scroll down and click a button that says Show advanced settings.
- When you get to Privacy, click Content settings.
- Go through Notifications.
- Select: Do not allow any website to show desktop notifications.
- If you want to allow some sites to show notifications, click Ask when a website wants to show desktop notifications. Now websites will show notifications only if you allow them to.
- Click Manage exceptions to see the list of websites that you have granted permission for notifications. After that, click X to the right of any of these URLs in order to stop the website from sending notifications.
This method gets rid of desktop notifications from any website. However, an extension or an app may still send notifications. You can limit these notifications following these steps and your Chrome browser will get rid of them.
How to Turn Off YouTube Notifications on iPad and iPhone
If you like to disable YouTube notifications on your phone, there are two ways. You can limit them selectively based on your preferences or disable notifications for the YouTube app in your device settings menu.
Disable Notifications for YouTube App on Android
- Take your phone and open the YouTube app.
- Tap the profile icon in the right corner on the top.
- Click on Settings > Notifications. Here, you will see the list of types of notifications on YouTube, including comments, subscriptions, activity on product updates, subscriptions, mentions, and more.
- Click the toggle next to each notification type to disable or enable it.
If you want to get all your notifications only once a day, try to enable Scheduled Digest and set the desired time at which you wish to be notified. Further, you can scroll down and disable vibrations and sounds to silence the notifications on a scheduled basis.
How to turn off YouTube notifications when listening to music on your iPhone
While listening to music on your iPhone, you can delete these messages one by one. Tap the icon “clear all” or “X” directly when you swipe down notifications on iOS 9. But what happens when you like to sort these notifications according to the time order? Check recent messages instead of apps.
- Open “Settings” and choose “Notifications”
- Turn off “Group By App”
- Choose “Sort Order”. Then, turn on “Recent” and alerts will show on notifications by the time of the received message.
Unfortunately, iOS 10 has removed this function, and you can only set notifications in each App.
How to Turn Off Notifications for New YouTube Videos on Android
The YouTube app on your Android phone sends you notifications alerting you of new videos. If you want to deactivate these notifications, you can do it simply by following a few steps below.
- Open the YouTube app
- Tap Menu > Settings
- Go to the General section
- Uncheck New video notifications
In this way, you will not see boring notifications when new videos are uploaded.
How to Turn Off YouTube’s New Annoying Recommendation Notifications
When there is a new trendy video on YouTube, you will get a notification immediately. We all hate those notifications, and fortunately, we can disable them. Here are the rules to turn off YouTube from showing suggested videos into the notification part.
When you see the notification pop up, tap Options to get to the menu where you can disable them. Alternatively, follow these steps:
- Open the YouTube app.
- Open Settings through the menu button.
- Select Notifications.
- Uncheck “Recommended videos.”
Also, you can disable notifications about videos you are subscribed to from this page, but presumably, you want at least some of those. You did subscribe to those channels, after all. However, the recommended videos that are entirely unsolicited can probably go.