As a gamer, taking screenshots could be a way to share your glory with the word or remember the most stunning moments in the game. It also comes handy when you want to report a technical glitch in the game. While you can simply take a screenshot using the F11 shortcut key, it is slightly more complicated to access steam screenshot folder.
But once you learn how to open the screenshot folder, it will be easier to share you special gaming moments with others. There are two ways to access the steam screenshot folder.
[lwptoc]How to Access Steam Screenshot Folder Using the Steam Client
- Open the Steam application on your PC.
- On the menu bar, click on ‘view’.
- Now select ‘Screenshots’ from the drop-down list.
- Find the ‘Show on disk’ button at the bottom of the screen.
- Click on it and the steam screenshot folder will open in a file explorer.
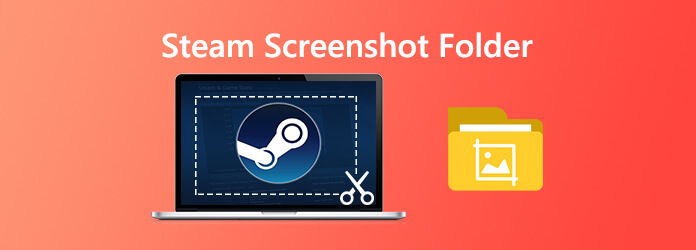
How To Find Steam Screenshot Folder Using Computer’s File Explorer
Go to Steam’s installation directory. In all windows PCs, this is located in the C: directory inside Program Files.
In general, the screenshot folder is located here on Windows “C:\Program Files\Steam\userdata\AccountID\760\remote” and on the following address on Mac “Users > [Mac Username] > Library > Application Support > Steam.
Steps to find your Steam Account ID
- Open the Steam app and click on ‘View’ on the top menu
- Select Settings, and then select Interface on the left-pane.
- Confirm that the ‘Display Steam URL address when available’ option is checked.
- Click OK at the bottom.
- Select the Steam profile name.
- Choose Profile from the drop-down and notice the URL at the top of the window.
- Copy the long-form number, it’s your Steam ID.
Once you find the Steam Account ID, simply paste it in the above address for Windows or Mac, and enter the address in the file explorer. This will take you directly to the Steam screenshot folder.
How to Change Steam Screenshot Folder
If you need to check your screenshots quite often, it will be more convenient to have them in your desired location. You can change the directory of the default steam screenshot folder to any other folder that you want.
To do this, first create the new folder where you want the screenshots to go when you take them using Steam. Now, delete the ‘remote’ folder located inside the Steam directory. Open the command line as an administrator. You need to type the following command to switch the destination folder for your Steam screenshots.
mklink /D “C:\Program Files (x86)\Steam\userdata\AccountID\760\remote” “XXX”
Replace “XXX” with the pathname of the new destination folder.
Can You Change the Screenshot Shortcut Key in Steam?
Steam lets you take screenshots by a single tap of a button. By default, F12 is the screenshot shortcut key in Steam, but you can also change this key to almost any custom key. Here are the steps to do this.
- Open the Steam app.
- On the left-pane menu, tap on ‘in-game’.
- Now you can change the default screenshot key from the ‘Screenshot shortcut keys’ option.
Choose a button that will be in easy reach of your fingers. Some of the fast-paced games require intense focus and you don’t want the button located at an uncomfortable distance from your finders.
Frequently Asked Questions
Can I access steam screenshot folder without manually navigating to it on my PC?
Yes. You can do this from the Steam app itself from the Screenshot manager. In Steam, navigate to View > Screenshots and a window with all the screenshots you have taken will open. You can also upload them on Steam cloud if you wish.
How to download Steam screenshots?
You do not need to download screenshots once you take them through Steam. Every time you use Steam’s shortcut key to take screenshots, these are automatically downloaded on your PC. To access these downloaded screenshots, go to the View menu, click on Screenshots. Now, select a game title.
Now click on the ‘Show on Disk’ button to open the Screenshot folder inside windows file explorer. So, these are already downloaded on your computer.
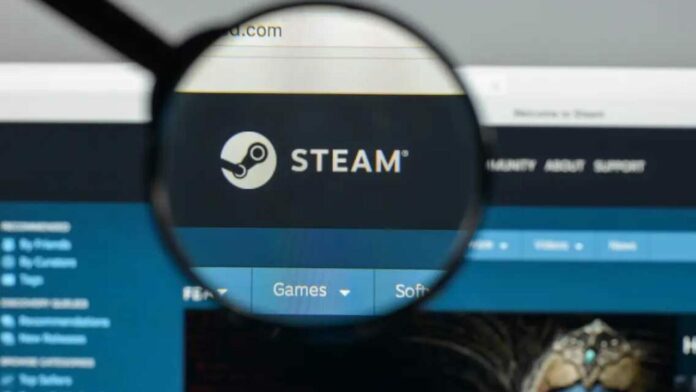
How do I find my Steam App ID?
Steam App ID might be needed to manually access steam screenshot folder on your PC. You will first need to find the ‘remote’ folder inside the Steam directory on your C:\ drive. If there is a single folder inside the ‘remote’ folder, then you don’t need Steam App ID to access the screenshots.
But if there are too many folders inside it, you can find Steam App ID in a few simple steps. Navigate to the game inside the Steam app. The App ID will be found at the end of the URL at the top of the screen. The URL would look something like this: https://store.steampowered.com/app/240781/
Conclusion
Steam has nearly 30,000 games including many of the top AAA game titles. So, if you need to take screenshots in any of these games, you can simply use the Steam shortcut keys to do so. We have shared every possible way to access steam screenshot folder so you can view what you have captured and share it with others.