When playing an online game, your FPS rate is crucial to your overall performance. When you play with a low frame rate, you’re automatically at a disadvantage to other players. The number of frames per second you have in the game determines your chances of winning a shootout and hitting your shots.
Valorant players were ecstatic to play the new update, which promised exciting new features. However, it has been reported that many members of the five vs five survival game gaming community are having issues with good FPS quality.
The question arises, how to Increase FPS in Valorant? If you want to improve your FPS in Valorant, make sure your PC and game settings are both fully optimized. Even if you’re using a low-end PC, you can improve your performance by making the changes outlined in this guide. So, let’s get started!
Is It Worth Increasing FPS in Valorant
More frames are always better, even if players have more frames per second than their monitors can display. The more data a graphics card has, the better it can calculate the next frame’s picture. As a result, the picture is smoother, and the aiming is more precise than if players limited their FPS.
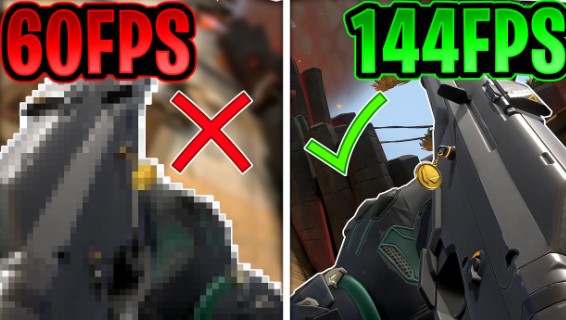
PC Requirements for Smooth Valorant Experience
Minimum System Requirement
- OS: Windows 7/8/10 (64-bit)
- CPU: Intel i3-370M or equivalent
- RAM: 4 GB
- GPU: Intel HD 3000 (1GB VRAM) or equivalent
Recommended System Requirement
- OS: Windows 7/8/10 (64-bit)
- CPU: Intel i3-4150 or equivalent
- RAM: 4 GB
- GPU: NVIDIA GeForce GT 730 or equivalent
Valorant isn’t overly demanding in terms of hardware, so it should run on most PCs.
How To Increase FPS in Valorant
To increase the FPS of any game you can do various things. But the initial step always is in-game settings followed by many other factors like Graphic Card Settings, Graphics Settings, Updating GPU Drivers, etc.
Change the In-Game Settings
Open Graphics and Video Settings, and do the following changes:
- Select the Video tab from the settings menu.
- In General Subtab, set Resolution to the native resolution and refresh rate of your monitor. Set your gaming monitor to 2,560 x 1,440 16:9 if you have a 144Hz 1440p monitor (144Hz)
- Fullscreen should be selected as the display mode.
- Fill the Aspect Ratio Method
- Select the Quality of Graphics subtab.
- Set the Material Quality to Medium
- Set the Texture Quality to Medium
- Set the Detail Quality to Medium
- Set the UI Quality to Medium
- Set the Vignette to Off.
- Turn Off VSync
- Anti-Aliasing should be set to MSAA 4x.
- Anisotropic Filtering should be set to 2x.
- Turn On Improve Clarity
- Turn Off the Bloom
- Turn Off the Distortion
- Turn on First Person Shadows
We strongly advise you to purchase a monitor with a refresh rate of 144Hz or higher.

General Check-Ups
- Turn off game mode on your general PC by going to the game mode settings. This disrupts the flow of your game.
- Set your power options to their highest setting.
- Check to see if all of your drivers and software are up to date.
- Disable any power management settings that may be causing problems.
- In the processes tab of the task manager, give Valorant priority.
- Before playing, you can also use the task manager to close all unnecessary programs and processes.
Settings for NVIDIA Graphic Cards
From NVIDIA Control Panel
- Open Control Panel of NVIDIA
- Under 3D Settings, on the left side, click Adjust Image Settings with Preview.
- Select Use my preferences while emphasizing: If it isn’t already there, move the slider to Performance.
- Apply should be selected.
Specific Game Settings from NVIDIA
- Select Manage 3D Settings from the drop-down menu.
- Select Program Options.
- In the dropdown menu, choose Valorant.
- Prefer maximum performance in the Power management mode. Because the effect of this setting is dependent on your GPU, you may want to split test it with Optimal power.
- Set the preferred refresh rate to the highest one that is available.
- Shader Cache should be turned on.
- Texture filtering – quality should be set to High performance.
- Turn off triple buffering.
- Vertical sync should be turned off.
- Set the number of pre-rendered frames in Virtual Reality to one.
Settings for AMD Radeon Graphic Card
- Open the AMD Radeon Preferences window.
- Go to the Gaming tab.
- Go to Global Settings and select it.
- Override the application’s anti-aliasing settings by setting Anti-aliasing Mode to Override.
- The anti-aliasing Level should be set to 2X.
- Turn on Anisotropic Filtering Mode.
- Set the level of anisotropic filtering to 2X.
- Texture Filtering Quality should be set to Performance. Wait until Vertical Refresh has been set to Always Off.
- Tessellation Mode should be set to Override the application’s settings.
- Increase the Maximum Tessellation Level to 32x or less.
Conclusion
Here it is! Playing Valorant after following this guide with all the settings recommended by professionals should be a smooth experience. However, the best way to increase FPS in any game is to invest in its hardware. Hopefully, your question how to increase FPS in Valorant? is now answered.