Ah, that sweet social media cosmos, where everyone’s an expert and as witty as Tyrion Lannister. But what is a sundae without its cherry on top, and what does smug look like without a GIF? Or worse, if they don’t know how to save a gif from Twitter? You know it, we all know it—you’ve got to have your GIF ready when going full mode badass on any platform. And what if you want to save a GIF from Twitter for future use? Because of course, Twitter is a treasure house of GIFs.
But here’s the catch: it ain’t that easy saving them. Luckily, we’ve prepared this precise guide for you on how to save a GIF from Twitter to always have it with you.
[lwptoc]How to Save a GIF From Twitter
Depending on your needs, you can save a GIF on your computer or on your phone (different, of course, for iPhones and Android phones). Here’s a step-by-step guide for each option:
Save a GIF From Twitter on Your Computer From a Website
- Open the tweet with the desired GIF
- Right-click on the GIF to copy its address
- Go to https://twittervideodownloader.com/
- Paste the copied URL address in the text box
- Click “Download” right next to the text box
- Next click on “Download video”
- Right-click on the video to choose the option “Save video as…”
- Name the file
- Click “Save”
You can also use other websites for this option, such as:
Save a GIF From Twitter on Your Android Phone
The most commonly used app to save a GIF from Twitter on your Android phone is Tweet2gif.
Here’s what to do:
- Install the Tweet2gif app on your phone from Google Play Store.
- Go on Twitter and when you find the GIF you want: A) tap on the upper-right corner and choose “Copy Link to Tweet” or B) tap “Share” – and then choose “Tweet2gif”.
- Tap “Download Gif”
You can also use some alternatives to the Tweet2gif app, such as:
- Download Twitter videos – Twitter video downloader
- Video Downloader for Twitter
- Save twitter video – Video Downloader for Twitter
Save a GIF From Twitter on Your iPhone
- Get the GIFwrapped app from Appstore
- Go on Twitter and find the GIF you want
- On the top right corner first, choose “Share Tweet Via”, then “Copy Link to Tweet”
- Open the GIFwrapped app and in the “Search” box paste the copied URL
- Choose one of the options “Save Image” or “Save to Files”
Alternatives to GIFwrapped:
- Gifitisize
- GIPHY
- GIF Keyboard
Related: [https://appstalkers.com/how-to-save-gifs-on-iphone]
How to Fix Non-working GIFs on Phone
There are quite a few reasons why GIFs aren’t working on your phone. Unfortunately, sometimes the OS just doesn’t support the format and there’s pretty much nothing you can do about it. Relax, that rarely happens (unless you have some really old OS there).
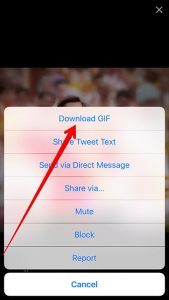
Most of the time, though, the following tips do the trick, and most of them are the same both for iOS and for Android:
- Restarting the Messenger app
- Clearing cache and app data
- Force stop
- Restarting the phone
- Updating the app
- Updating the OS
- Finding an alternative app for GIFs
- Checking the internet connection
- Turning on #images (for iPhone)
- Disabling Reduce Motion (for iPhone)
- Factory reset (as a last resort because data backup is such a pain)
There you have it, a simple and effective bite-size guide on how to save a GIF from Twitter plus a solution for non-working GIFs on phone as a bonus. No matter what phone (or computer) we use, we all use GIFs. Why wouldn’t we, they’re fun, clever, and they’re eye candy.
So, we made sure that this guide helps you not to lose any time—or nerves—on technicalities and use that time for some serious fun. GIF away, dudes!