What should you do when you deleted the useful files from Android devices? Don’t panic. It is possible to retrieve your deleted data with the correct operation. So, what is it? Well, this post will tell you the correct operation on how to recover deleted files from Android devices. Follow it and you can try your best to rescue your lost data from Android.
[lwptoc hideItems=”1″]What You Should Do After Deleting Files from Android
For one thing, what is important is that you need to stop creating new data on the Android phone. You’d better stop using this phone until you regain the lost data, including turning off the Wi-Fi, mobile data and Bluetooth.
Why should you do that? In fact, the deleted files are still in the internal memory of the Android phone but you can’t see them. That’s why you can recover them from the Android device. Once you make new data, the deleted files will be overwritten probably. Therefore, please switch on the airplane mode on the Android phone temporarily. Now, the following will give you the detailed guide on how to recover deleted files from Android.
4 Tips to Get Back Deleted Files from Android
-
Recover Deleted Files from Built-in Recycle Bin on Android
Checking the built-in recycle bin is the necessary thing, since you have the possibility to retrieve the deleted data from it. However, the built-in recycle bin feature is designed for Photos app on the Android phone. Thus, if your deleted file is a picture, maybe you can restore it from the recycle bin. Otherwise, you can skip this section now. Read more: Best Recycle Bin Apps for Android Phones
Here’s how to recover deleted data from Android photo recycle bin:
- Go to Photos app on the Android phone.
- Click on the “More” button on the upper right corner and choose the “Settings” icon.
- Choose the “Recycle bin” option and you will see the deleted photos in it. Now, you can select the images you want to restore them.
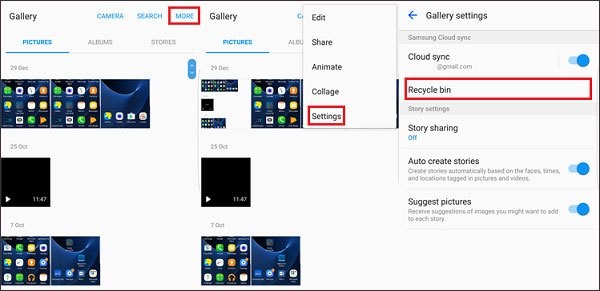
-
Restore Deleted Data from Google Drive (with Backup)
If you are a user of Google Drive and accustomed to back up your important files to it, perhaps you can restore the deleted files from it. Noticeably, Google Drive will keep your lost data for 60 days. And there is one special case like that: Some people had used Google Drive but they uninstalled it after losing data. In this situation, they also have the chance to recover the deleted files from Google Drive as long as it is less than 60 days. If you encounter the same case, please browse and log in to Google Drive on the computer in advance. By the way, you can also recover the deleted files from other cloud backup apps.
Guide on how to restore deleted data from Google Drive:
- Go to Google Drive and sign in with the identical account that you stored the data on the computer.
- Tap on the “Trash” icon on the left panel.
- After entering it, you can see the deleted files. Please choose the desired files and right-click the mouse to choose “Restore” icon. They will be retrieved on the Android phone.
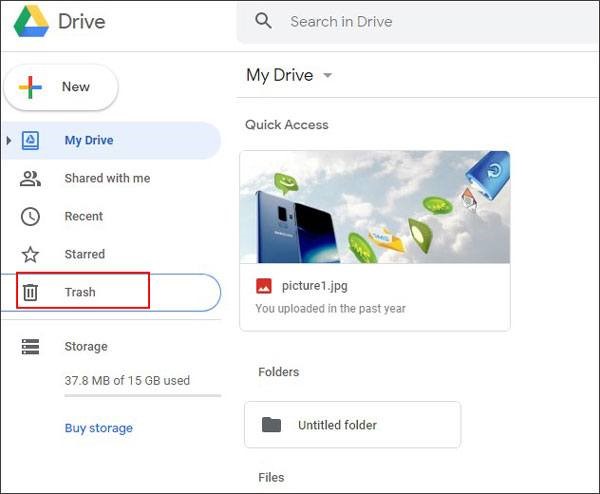
-
Retrieve Deleted Files from Your Local Backup
If you are used to doing backup of the significant data from the Android phone to the computer/SD card/USB flash drive, it will be easy to recover the deleted files. So, it is recommended that you check your computer and other locations which might store your backup data.
For instance, as you make sure the deleted files have been backed up on the computer, you can recover them from the computer to the Android phone with a USB cable.
Here’s how to recover deleted files from local backup of the computer:
- Make a connection between your Android device and the computer with a USB cable.
- Choose the “MTP” option on the Android device if prompted.
- Once linked, go to the folder saving your backup files on the computer. Then copy and paste them to your Android phone using drag and drop.
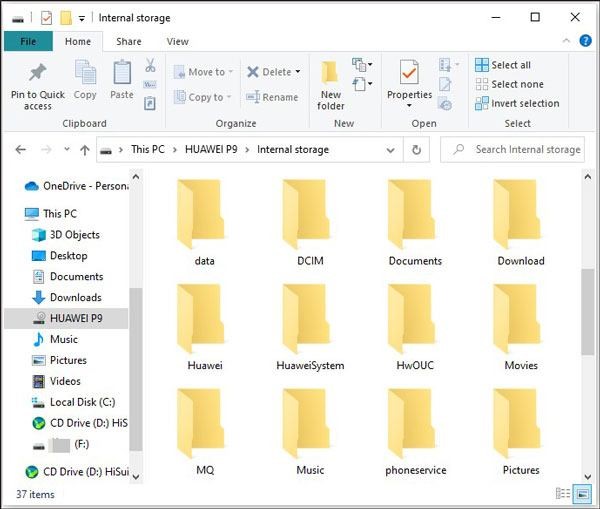
-
Recover Deleted Files from Android Using a Professional Recovery Program (without Backup)
Through checking the recycle bin, cloud storage applications and the local backup, you might gain nothing. But don’t worry. There are many third-party professional recovery programs that you can choose to recover your deleted files from Android, like MobiKin Doctor for Android, which has the ability to recover deleted files from Android without backup. That means it will directly find out your deleted data from the Android phone and get them back.
Using a third-party recovery app needs payment, but it is worth a try for it will give you the reliable and convenient services to recover the deleted files from Android quickly. In general, this kind of recovery program owns nice compatibility, so it can work with many Android devices, such as Samsung Galaxy S20/S10/S9/S8/S7, Samsung Galaxy Tab S/Galaxy Tab 4/Galaxy Tab S5e/Galaxy Tab S6, Sony Xperia 10/Xperia 5/Xperia 1/Xperia L4/Xperia L3, HTC, Google, Xiaomi, ZTE, LG, OPPO, Huawei, and so on.
Tutorial on how to recover deleted files from Android with this recovery software:
- Download the program from the official website and install it on the computer.
- Connect your Android phone to the computer with a USB cable and enable USB debugging mode on Android. Then tick the “Select All” option and tap on the “Next” icon.
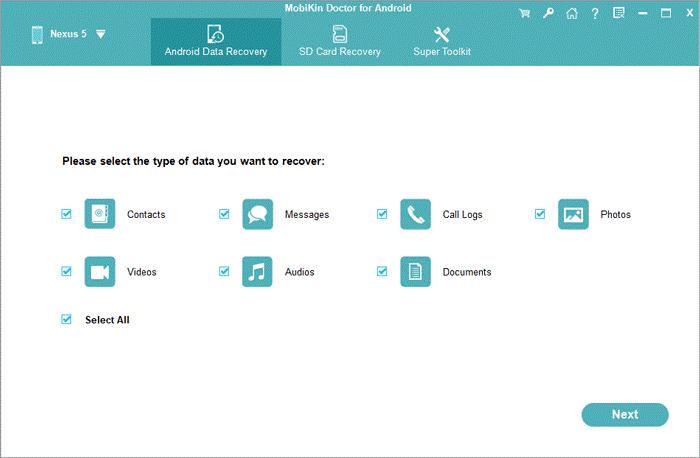
- Choose one scanning mode and click the “Continue” button. Then you will see your Android data on the interface. Please select the deleted files you want and hit on the “Recover” icon to begin the recovery process.
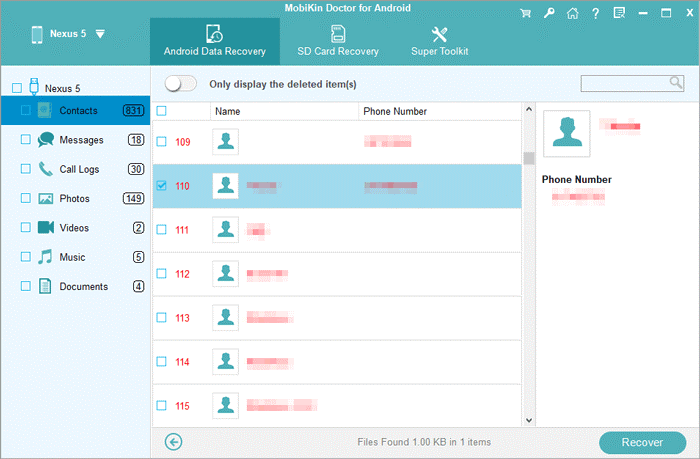
Note: When choosing the “Android Data Recovery” tab, if your deleted files are stored on the inserted SD card on the Android phone, you can recover them without root. If your deleted data is lost from the Android internal memory, you need to root your phone. Related app: EaseUS Data Recovery Wizard
Final Words
When losing the useful files from Android, everyone will feel heartbreaking, but it is urgent to find the helpful methods to do recovery if you don’t want to lose them forever. So please calm yourself down and learn about these practical recovery skills introduced above about how to recover deleted files from Android. It is promising to get back your valuable data from the Android device.